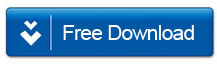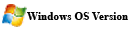How to Remove Open or Restriction Password from Excel File Without Knowing the Password
Whether you are a Mac user or a Windows user, everyone has, at some point, used Microsoft Excel documents. If you are a consumer, businessman, an institution, or a student, you probably have used this software in order to prepare the majority of your documents and have them all saved using a security password on your computer. But what can you do when you are unable to access those very Excel documents because you forgot your password?
Either you forgot the password of your own Microsoft Excel file or are trying to access a Microsoft Excel file that has restrictions on printing, editing or copying. This is not an unusual phenomenon and happens quite frequently to individuals who use Microsoft Excel. However, this does not mean that you cannot access your important Excel documents anymore. There are different methods you can use in order to access your or any password-protected Excel file. These methods are easy and will not take a lot of your time. In this article, you will learn how you can remove password restrictions from a Microsoft Excel document when you don’t have the password and how you can remove an "Open" password from a Microsoft Excel file to access its contents.
Part 1: Remove Password Restrictions from an Excel File
In order to remove the print, edit, copy and other restrictions from your Excel file, you can download this tool called Passper for Excel and install it on your Windows PC or Mac. This app will help you remove the formatting, editing, printing and all the other restrictions including the VBA code from your Excel file. You need to follow these steps below:
Step 1. Pick the Unlocking Mode
Firstly, you need to launch the Passper software on your PC and then pick the option that says ‘Remove Restrictions.’
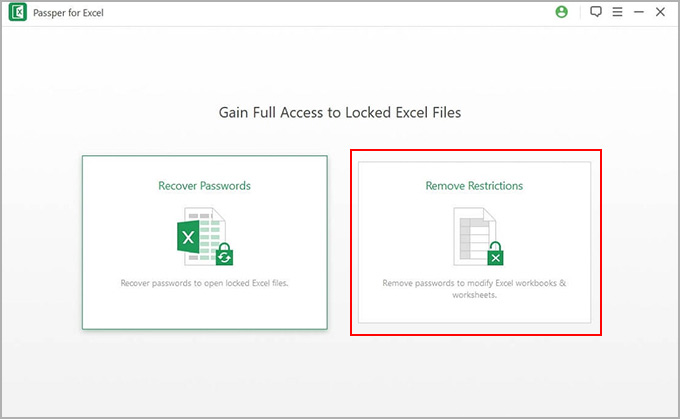
Step 2. Open the Protected PDF File
In the next step, click on the ‘Select a File’ option in order to add the Excel spreadsheet that’s password-protected.
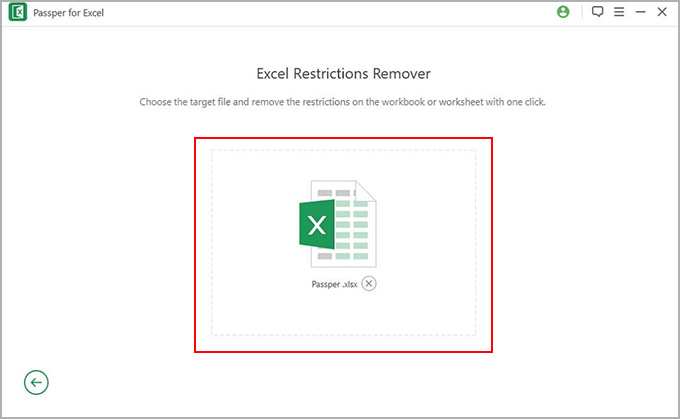
Step 3. Click the Remove Button
Once that file has been added, click on the ‘Remove’ option in order to remove the password that’s protecting the file from the Microsoft Excel sheet. Once you have completed this step, all of the printing, formatting and editing restrictions will be removed within seconds from your Microsoft Excel file.
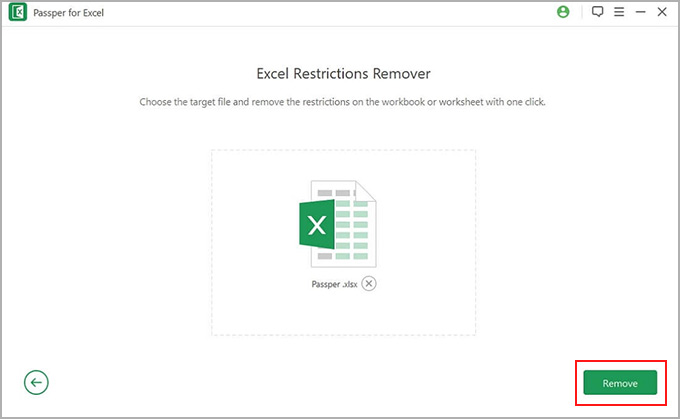
Part 2: Remove Password Restrictions from an Excel File
If you are unable to open an Excel File and view its contents due to the open password, you can use the same software called Passper for Excel and get rid of an open password. Here's what you need to do to remove the "Open" password from an Excel file:
Step 1. Select the Unlocking Mode
Firstly, you need to launch the ‘Passper for Excel’ software on your PC. Once that is done then you need to pick the ‘Recover Passwords’ mode.
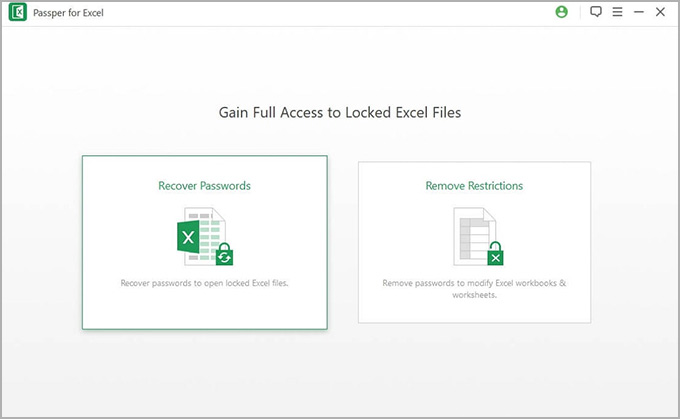
Step 2. Import the Protected Excel File and Pick an Attack Type
Import the Excel file and add it into the software. Next, pick a mode of attack depending on your situation. There are different types you can choose from:
a. The Dictionary Attack: This method uses a dictionary that consists of millions of different commonly used passwords. You can either use a built-in dictionary or add one of your own from their settings menu.
b. The Combination Attack: This method will find the password by modifying the character settings and will randomly combine the characters you have picked. Next, the software will try different combinations of the characters. This is the fastest and most effective method to remove the Open password from an Excel file.
c. The Mask Attack: This method will find the password by modifying the character settings and will randomly combine the characters you have picked. Next, the software will try different combinations of the characters.
d. The Brute Force Attack: This method is perfect if you have absolutely no idea what the password of the Microsoft Excel file could be. It should be noted that when you choose this method, it is going to take a bit longer in order to figure out the password of the Excel file.
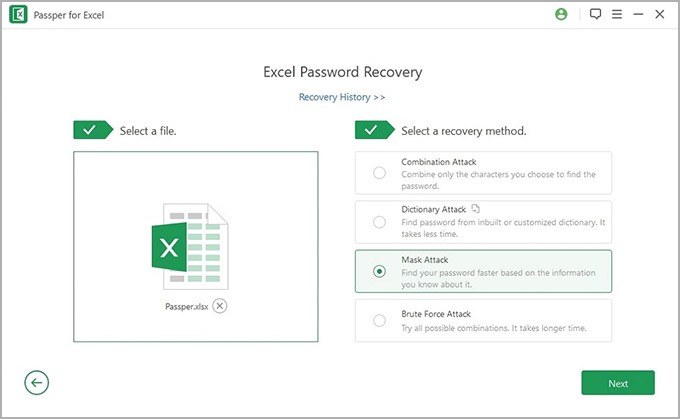
Step 3. Enter the Password and Open the Protected Excel File
After you have picked your mode of attack plus customized the settings, pick the ‘Recover’ option. Once you have done that, the software will then start the password recovering process. You would have to wait for a bit while the software is working on getting the password. Once the process has been completed, the password is going to be displayed on the screen of your PC. Now you can easily use the password in order to access your or any Microsoft Excel file.
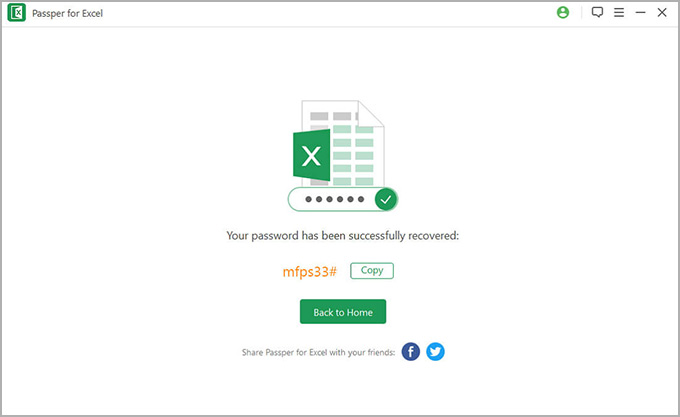
So this is how you can remove all the restrictions from an Excel file or find the "Open" password required to open a locked Excel file.
Current Page: PDF Solutions » How to Unlock an Excel File