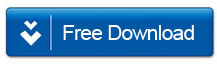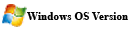How to Unlock a Protected PDF File on Mac OS
Often times, when you order an eBook or receive any other proprietary document, it is commonly delivered in a password-protected PDF format. The security protection can be set up to prevent printing, copying or it can even restrict the ability to open the document to authorized users. Sometimes edits and comments need to be added to the document; or perhaps the format in which it is saved needs to be changed. Whatever the case, having PDF files that are password protected can be irritating and pose more of a problem than they are worth. Fortunately, it is not impossible to unlock one of these protected PDF files. There are several methods for unlocking a password protected PDF file and most can actually be done with some ease.
The first and easiest trick to unlock a protected PDF file, for both Mac and Windows users, is to use the Google Document Viewer. Simply upload the document you wish to view to Google Docs. Then, select the “convert text from PDF or image files to Google Docs documents” option. Once all of the information from the PDF file has been extracted into a Google Doc document, you are free to print and edit and save as you wish. Again, this is not the original document, simply a copy that you can manipulate.
Another easy option is to use the “print to file” command. To do this, open the file and select to print. When given the option to select a printer, choose XPS Document Writer. This circumvents any security checks that would otherwise have prevented the document from being printed. Now, reopen the XPS document and print again, this time print to PDF format. You have now unlocked the document for editing and printing. Granted, this is not the ‘original’ document, but you can at least edit, comment and print freely.
This method is for Windows based computers, Mac users will need to download a special program called PDF Password Remover that will allow them to unlock a PDF file from password restrictions. Just download the free evaluation version and follow the steps below to unlock password protected PDF files in Mac:
Step 1: Download and install PDF Password Remover
Download the free evaluation version of PDF Password Remover and install the program on your Mac.
Step 2: Launch the program and import protected PDF files
Now, launch the program and import password protected PDF files.
Hint: If you see a lock sign on the PDF item bar, it means the PDF file is protected with open password. In this situation, you need to double-click on the lock icon and enter the right password to unlock the PDF. If there is no lock sign, skip to step 3.
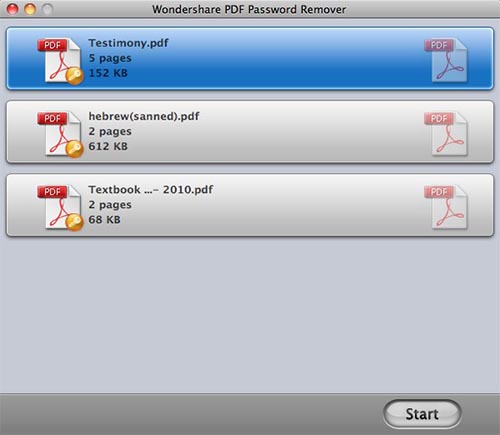
Step 3: Click the “Start” button
In the end, you just need to click the “Start” button to remove all the PDF password restrictions.
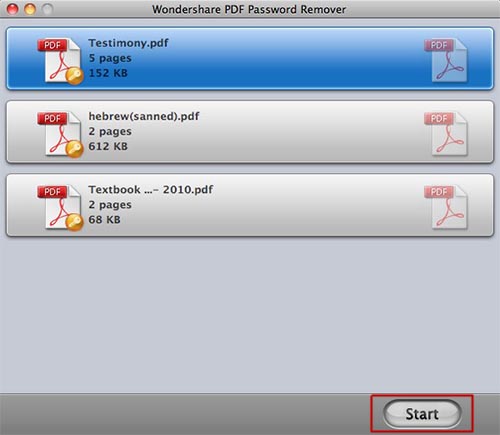
Current Page: PDF Solutions » How to Unlock a PDF on Mac