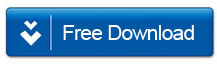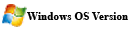How to Edit PDF Files on Mac Without Using Adobe Acrobat or Preview
PDFs are brilliant files, because they offer an elegant and clean way to view information. Many people and companies will demand that anything you send them is in PDF format – but once you have changed a file into PDF format, you have the problem of not being able to edit it. This becomes particularly frustrating if you are trying to use someone else’s PDF and make changes to it. Typically, only people with a Mac and the expensive programs like Adobe Acrobat would be able to edit or change a PDF, but that has now changed. Better understanding of the way that a PDF file works now means that absolutely anyone, regardless of computer and program usage will be able to open up and edit a PDF file if they choose to.
Now you know just how essential it is to be able to edit a PDF file – and you know that you do not have to fork out a fortune to be able to do it – it is time that you started to practise! Just download the program, follow the steps mentioned below, and you’ll soon be editing PDFs like a pro:
(a). Edit Text in a PDF File
If you want to be able to add, remove or modify some text into your PDF, then you should go to the side toolbar, and click on the 'Text' tool. Now move your mouse over the text in your PDF, and click on the area where you would like to modify, insert, or delete text. If you'd like to insert new text, click on "Add Text" icon. Now you can draw a text box anywhere you want and start typing your content.
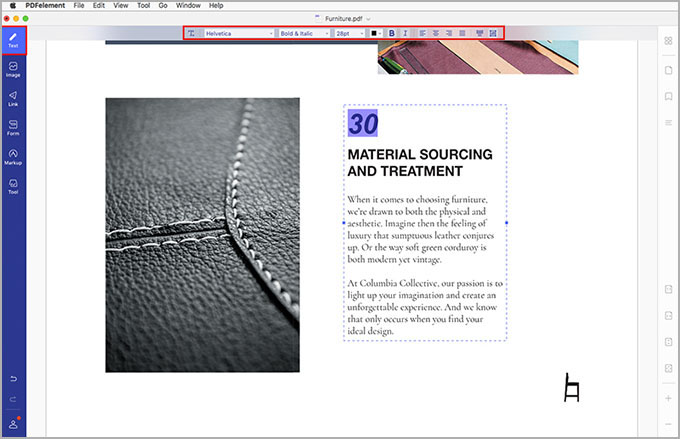
(b). Edit Images in a PDF File
If you want to be able to add, remove or modify some images into your PDF, then go to the left toolbar, and click on the 'Image' tool. Here's what you can do with this tool:
- Click the 'Add Image' button to add a new image in your PDF file.
- Enable the editing mode, click on the image to drag and move it wherever you want.
- Select the image and click on 'Crop' option to crop the picture.
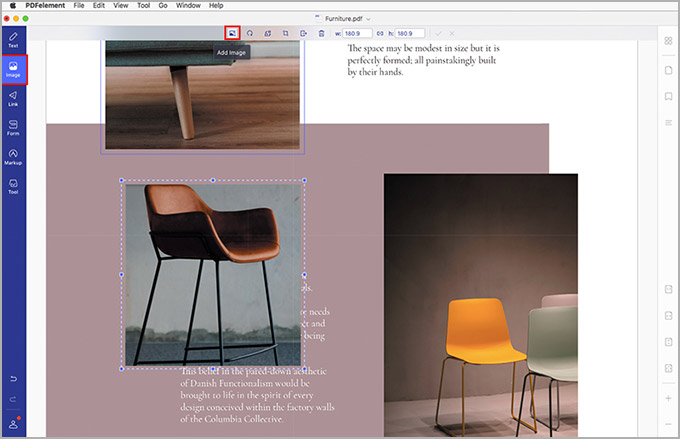
(c). Insert, Delete, Split, and Merge PDF
In order to delete, insert, split, and merge PDF you need to use the 'Page' menu. By clicking on it, you will see that there are many different options that are available to you, such as merging two PDFs together, splitting one PDF into two or more, and even deleting a PDF completely. To make everything that much more simple for you, whenever you click on an option within the Document menu, a pop up will start up that can give you careful instructions throughout the entire process.
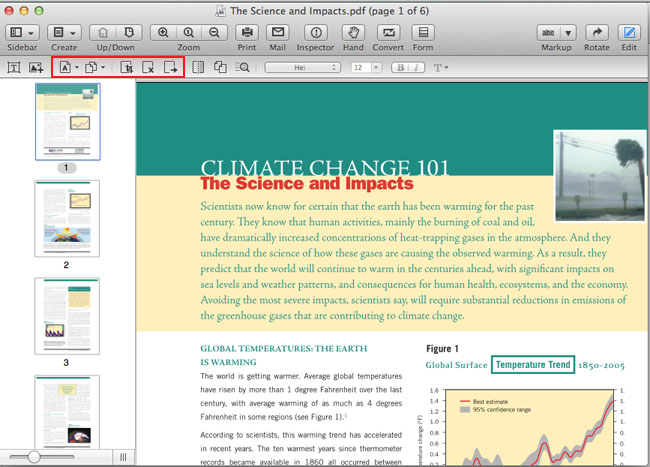
(d). Edit, Add or Remove Watermark from a PDF
There are some standard changes that many people like to make to their PDFs. One of them is to add a Watermark. This shows that you are the creator of the PDF. All you should do is go to the 'Tool' menu, and then click ‘Add or Edit Watermark’. You then have the options to ‘Add Watermark’, ‘Update Watermark’, ‘Remove Watermark’.
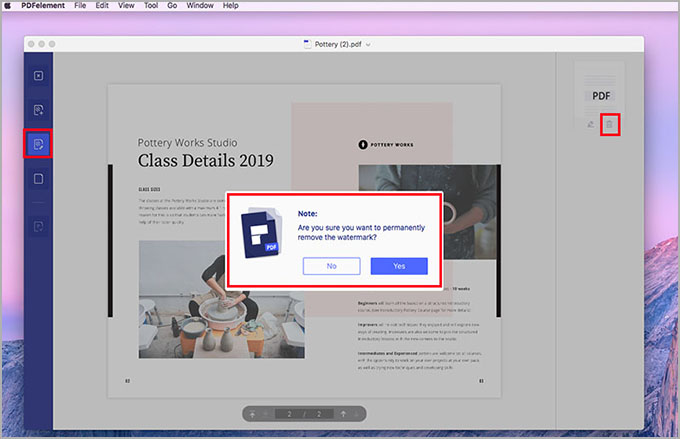
(e). Convert PDF to Word Document or Any Other Format
If you would like to convert your PDF to MS Word, Excel Text, HTML or any other format, you should go to File > Export and then simply choose the new file type that you would like, and click the ‘Save’ button.
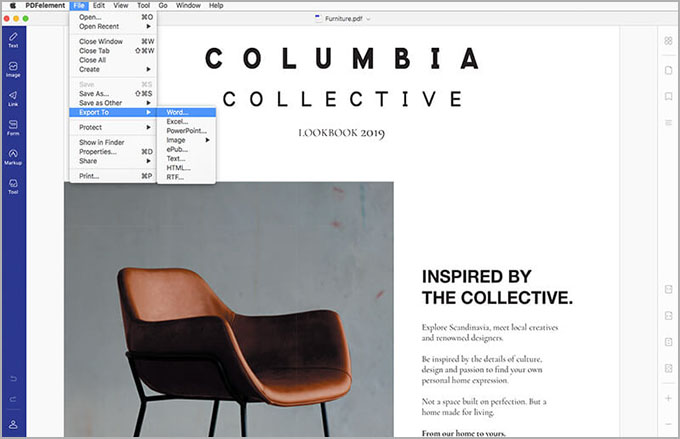
(f). Password-Protect Your PDF Document
Lastly, to introduce a password to prevent anyone else from opening your PDF or making changes to it, just go to File > Protect and select the 'Encrypt with Password' option. It is there so that you can protect your PDF with 'Open' or 'Permission' password or both. Permission password will prevent anyone else from copying, printing, or editing your PDF. If you set the Open password, nobody will be able to open your PDF without entering the valid password.
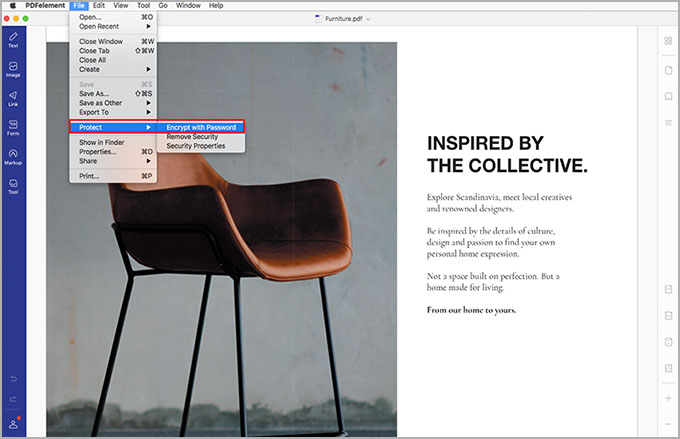
(g). Fill Out PDF Forms
All the interactive fields will be highlighted as soon as you open your PDF in a PDF Editor for Mac. Then you just need to move your mouse over the PDF form to fill it. If you want to fill the non-interactive fields, then just use the 'Form' tool available on the sidebar.
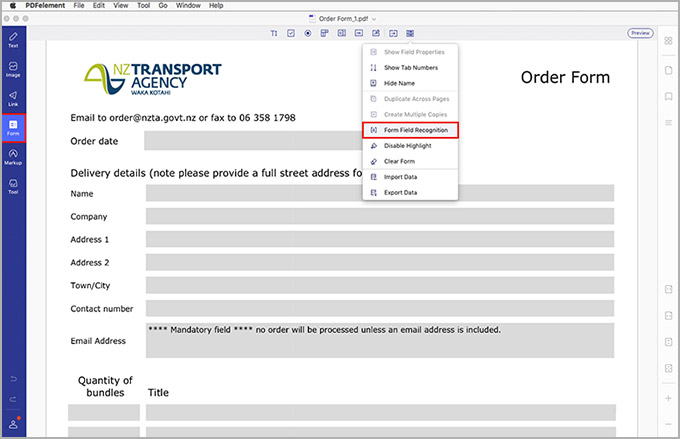
Current Page: PDF Solutions » How to Unlock a PDF on Mac